|
Sagedustabel
pidevale arvtunnusele
Sagedustabeli
konstrueerimiseks pidevale arvtunnusele on MS Excelis
kolm moodust: funktsioon FREQUENCY, statistikaprotseduur
Histogram ja PivotTable.
Enne
pideva arvutunnuse väärtuste grupeerimist
tuleb otsustada, kui mitmesse ja millise suurusega
klassi tunnuse väärtused jagada. Funktsioonile
FREQUENCY ja (soovi korral) statistikaprotseduurile
Histogram tuleb rühmitamiseeskiri ette
anda rühmade ülemiste piiride bloki näol,
st et klasside ülemised piirid tuleb sisestada
Exceli töölehele.
Järgnevalt
vaatame näitena tudengite pikkuse sagedustabeli
konstrueerimist.
Sagedustabeli
konstrueerimine pidevale arvtunnusele funktsiooni
FREQUENCY abil
Kõige
kiirem variant lasta Excelil kokku lugeda, kui palju
vaatlusi mingisse ette antud klassi kuulub, on kasutada
funktsiooni FREQUENCY.
Erinevalt
enamustest MS Exceli funktsioonidest on funktsioon
FREQUENCY massiivi-funktsioon, st et selle funktsiooni
tulemuseks ei puugi olla üks väärtus
eelnevalt valitud lahtris, vaid hulk väärtusi
eelnevalt valitud lahtriteblokis.
Sagedustabeli
konstrueerimiseks funktsiooni FREQUENCY abil tuleb
(Joonis 11a)
-
sisestada Exceli töölehele loodavate pikkusklasside
ülemised piirid (näiteks soovides jagada
tudengite pikkused kümnesse 5 cm pikkusesse
klassi kujul 150-155, 155-160, …, 190-195 ja
195-200 cm, tuleb Exceli töölehele sisestada
väärtused 155, 160, …, 195);
NB!
a) viimase klassi piiri ei ole vaja ette anda,
sest Excel genereerib alati ise ühe lisaklassi
rühmitamiseeskirjaga mittemääratud
väärtuste tarvis (antud juhul siis tudengitele
pikkusega üle 195 cm),
b) klassi ülemise piiri loeb Excel kuuluvaks
klassi sisse, st et väärtus 155 tähendab
Exceli jaoks kõiki pikkuseid mis on väiksemad
või võrdsed 155-st, väärtus
160 kõiki pikkuseid mis on väiksemad
või võrdsed 160-st, aga ei kuulu
eelmistesse klassidesse, jne;
- võtta
blokki lahtrid töölehel kohas, kuhu soovitakse
sagedusi arvutada; arvutatavate sageduste ja seeläbi
blokki võetavate lahtrite arv on määratud
konstrueeritava sagedustabeli klasside arvuga (üks
täiendav blokki võetud lahter vastab
Exceli poolt täiendavalt moodustatavale klassile);
-
trükkida selekteeritud lahtriblokki (NB!
koheselt sellesse lahtrisse, millest blokki võtmist
alustasite, uuesti klikkida esimesel lahtril ei
tohi!!) valem
=FREQUENCY(B2:B156;T2:T10)
kus
esimene argument annab ette uuritava tunnuse väärtused
(antud juhul tudengite pikkused) ja teine argument
klasside ülemised piirid;
-
vajutada alla klahvid 'Shift' ja 'Ctrl'
ning seejärel 'Enter' (st. 3 klahvi
korraga).
Alternatiiv
taolisele funktsiooni klaviatuurilt sisestamisele
on lisada funktsioon menüüsid ja abiaknaid
kasutades (Joonis 12).
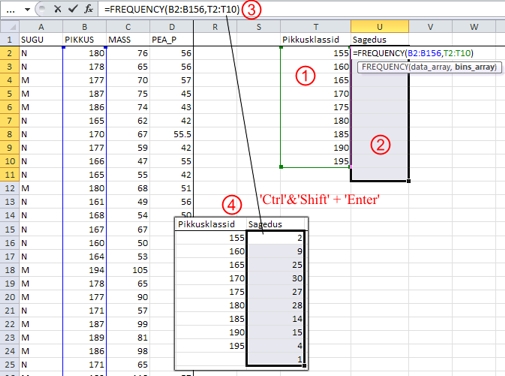
Joonis
11. Sagedustabeli konstrueerimine pidevale arvtunnusele
funktsiooniga FREQUENCY.
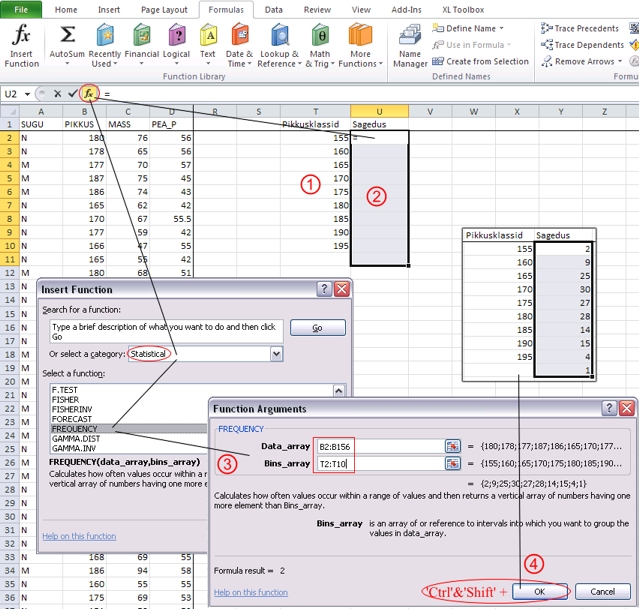
Joonis
12. Sagedustabeli konstrueerimine pidevale arvtunnusele
funktsiooniga FREQUENCY menüüde ja abiakende
abil.
Sagedustabeli
konstrueerimine pidevale arvtunnusele protseduuri
Histogram abil
Sagedustabeli
konstrueerimiseks protseduuri Histogram abil
tuleb (Joonis 13)
-
valida Data-sakilt käsk Data Analysis
ja
-
avanenud protseduuride loetelust Histogram;
-
avanenud aknas tuleb/võib täita järgmised
väljad:
- Input
Range - algandmete blokk (tavaliselt üks
tulp);
- Bin
Range - rühmade ülemiste piiride väärtuste
blokk;
- Labels
- märgitakse tunnuse nime või tähise
olemasolu korral andmebloki ülemises reas (NB!
kui uuritava tunnuse väärtused on ette
antud koos nimega, peab nimi olema ka klassipiiride
blokil);
- Output
options - määratakse tulemuste väljastamise
asukoht: samale töölehele (Output Range),
uuele töölehele (New Worksheet Ply)
või uude faili (New Workbook);
- Pareto
(sorted histogramm) - klassid järjestatkse
nende sageduste alusel kahanevas järjekorras;
- Cumulative
Percentage - arvutatakse jaotusfunktsiooni väärtused;
- Chart
Output - tulemused väljastatakse lisaks
tabelile ka graafikul (tulpdiagrammina);
-
tulemuseks saadud tabelis võiks selguse mõttes
asendada klasside ülemised piirid klasside
tegelike väärtustega ja joonis ei ole
just kõige ilusam (kuigi esmase ettekujutuse
saamiseks tudengite pikkuste jaotumisest kõlbab
küll).
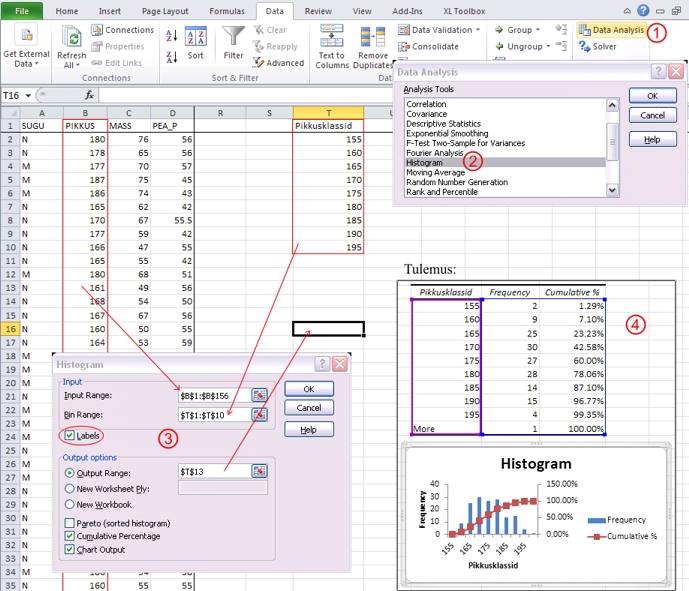
Joonis
13. Sagedustabeli konstrueerimine pidevale arvtunnusele
protseduuriga Histogram.
Märkus.
Lahtri Bin Range protseduuri Histogram
tellimisaknas võib jätta ka tühjaks
- siis moodustab Excel klassid ise. Reeglina ei klasside
piirid siis küll "ümmargused"
arvud, aga esmase ettekujutuse sellest, kui mitu ja
kui suure ulatusega klassi võiks antud andmetel
konstrueerida, saab nii küll (Joonis 14).
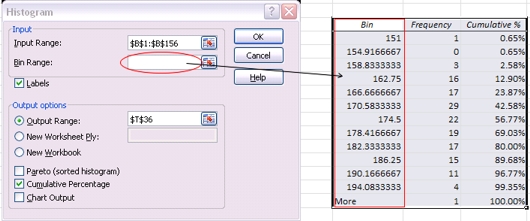
Joonis
14. Sagedustabeli konstrueerimine pidevale arvtunnusele
protseduuriga Histogram Exceli moodustatud klasside
korral.
Sagedustabeli
konstrueerimine pidevale arvtunnusele PivotTable
abil
PivotTable
abil saab pidevale arvtunnusele konstrueerida sagedustabeli
vaid siis, kui tunnuse kõik väärtused
on mõõdetud (pole puuduvaid väärtuseid).
-
Esmalt tuleb konstrueerida tabel, kus nii grupeerivaks
tunnuseks (Row Label) kui ka arvutuste aluseks
olevaks tunnuseks (Values) on uuritav pidev
arvtunnus (Joonis 15a),
-
seejärel peab arvutuskäsuks Exceli poolt
arvtunnustele vaikimisi rakendatava summa asemel
määrama loenduse (Count),
-
paigutama kursori mistahes lahtrisse veerus Row
Labels,
-
valima kas hiire parempoolse nupu kliki järel
avanenud rippmenüüst käsu Group
või PivotTable Tools -> Options
-> Group Field (Joonis 15b) ning
-
määrama avanenud aknas klasside algus-
ja lõpp-punkti ning sammu (klassi suuruse).
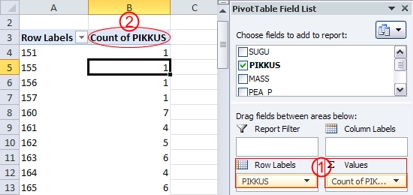
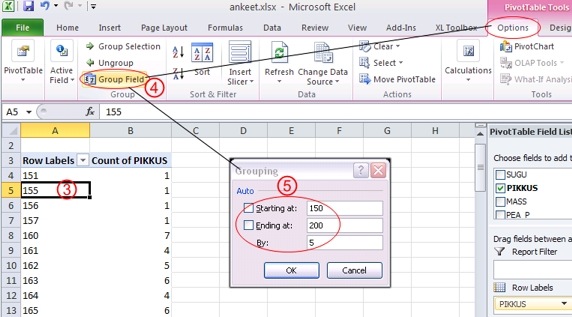
Joonis
15. Sagedustabeli konstrueerimine pidevale arvtunnusele
PivotTable abil.
NB!
Vaikimisi ei kuva Excel klasse, kuhu ei kuulu ühtegi
vaatlust!
Olemaks
kindel, et konstrueeritud sagedustabelis on kõik
klassid - ka need, kuhu ühtegi vaatlust ei kuulu
- kirjas,
- tuleks
kursori paiknemisel veerus Row Labels klikkida
käsul Field Settings,
- valida
avanenud aknas lehekülg Layout & Print
- ning
märkida ära valik Show items with no
data (Joonis 16).
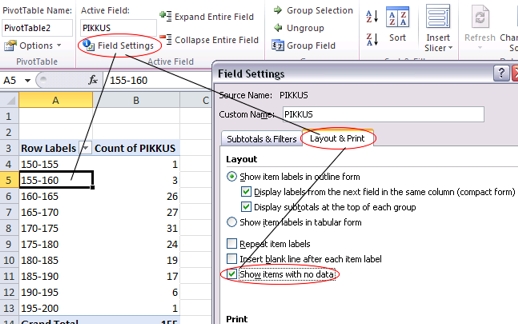
Joonis
16. Käsurada sundimaks PivotTable't kuvama
ka tühje klasse.
|