|
Kavalad
funktsioonid ja valemid
Tundes
hästi MS Exceli funktsioone, on teinekord võimalik
lahendada esmapilgul keeruka ja töömahukana
näivaid ülesandeid vaid ühe arvutuskäsuga.
Järgnevalt ongi esitatud mõningad kas
Excelis juba olemasolevad või siis Exceli funktsioonide
loogikat kasutavad valemid erinevate arvutuste teostamiseks.
NB!
Kõik järgnevalt esitatud valemid on
korrektsed inglise keele seadistustes Exceli puhul,
eesti keele seadistustes Exceli puhul peab arvudes
olema punkti asemel koma ja funktsioonide argumentide
eraldajaks koma asemel semikoolon.
Tinglik
keskmine, summa ja loendus
Exceli
funktsioonid AVERAGEIF ja AVERAGEIFS, SUMIF ja SUMIFS
ning COUNTIF ja COUNTIFS võimaldavad arvutada
vastavalt keskmist, summat ning vaatluste arvu vaid
teatud tingimustele vastavatest andmebaasi veergudest
(või ridadest). Seejuures võib tingimus
käia nii samades vaatlusalustes lahtrites paiknevate
väärtuste kui ka teistes veergudes (või
ridades) paiknevate väärtuste kohta. IF-lõpuga
funktsioonid võimaldavad ette anda vaid ühe
tingimuse, IFS-lõpuga funktsioonid aga kuni
127 tingimust.
Funktsioonide
AVERAGEIF ja SUMIF süntaks on identne:
- esimese
argumendina tuleb määrata lahtriblokk,
mille kohta käib kontrollitav tingimus (võib
olla sama, kui keskmise või summa arvutuste
aluseks olev lahtriblokk; Range),
- teiseks
argumendiks on kontrollitav tingimus (Criteria)
- kas konkreetne väärtus, viide väärtust
sisaldavale lahtrile või võrdlus mingi
väärtusega (võrdlus väärtusega
mingis lahtris ei ole võimalik, st, et kui
näiteks lahtris A2 on väärtus 4,
siis on mõeldavad tingimused kujul "=4",
"=A2", ">4", aga mitte kujul
">A2"),
- kolmandaks
argumendiks on arvutuste aluseks olev lahtriblokk
(Average_range või Sum_range).
Funktsiooni
COUNTIF puhul kolmandat argumenti, millega anda ette
kokkuloetavaid väärtuseid sisaldav lahtriblokk,
pole - kokku loetakse tingimusele vastavad väärtused
samast, esimese argumendiga (Range) ette antud
lahtriblokist.
Funktsioonide
AVERAGEIFS ja SUMIFS puhul on
- arvutuste
aluseks olev lahtriblokk esimene argument (Average_range
või Sum_range),
- millele
järgnevad paarikaupa tingimuse aluseks olev
lahtriblokk ja tingimus Criteria_range1,
Criteria1, Criteria_range2, Criteria2,
…).
Funktsiooni
COUNTIFS puhul esimene arvutuste aluseks olev lahtriblokk
puudub - kokku loetakse tingimus(t)ele vastavad väärtused
esimese argumendiga (Criteria_range1) ette
antud lahtriblokist.
NB!
Erinevalt funktsioonist COUNT, mis loeb kokku vaid
arvulised väärtused, toimivad funktsioonid
COUNTIF ja COUNTIFS sama moodi nii arvuliste kui ka
mittearvuliste väärtuste korral olles seega
pigem funktsiooni COUNTA edasiarenduseks.
Jooonisel
71 on rakendatud tinglike arvkarakteristikute valemeid
tudengite andmestiku näitel.
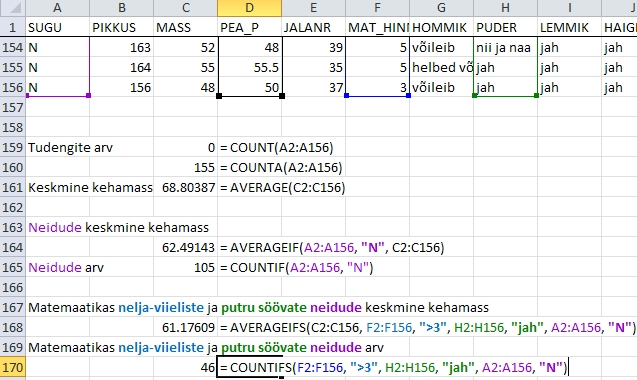
Joonis
71. Tinglike arvkarakteristikute leidmine Excelis;
tingimuse aluseks olevad lahtrid ja nendele järgnevad
tingimused on esitatud sama värviga, arvutuste
aluseks olevad lahtrid, kui need on eraldi argumendiks,
on mustas kirjas.
Tinglikud
arvkarakteristikud funktsioonide IF ja OR abil
Eelmises
punktis käsitletud tinglike arvkarakteristikute
funktsioonidel on mitmeid puuduseid:
- esiteks
on olemas funktsioonid vaid keskmise, summa ja vaatluste
arvu tarvis, aga mitte teiste, samuti sageli kasutatavate
arvkarakteristikute jaoks,
- teiseks
ei ole võimalik määrata tingimusi
kujul "üks või teine" - a'la
leida keskmist pikkust tudengitel, kes kaaluvad
alla 60 kg või üle 80 kg;
- kolmandaks
ei saa tingimuste koostamisel kasutada teisi Exceli
funktsioone.
Lahenduseks
on funktsioonide IF ja OR kasutamine massiivifunktsioonidena
(st, et nende rakendamiseks tuleb vajutada Ctrl+Shift
ja Enter) statistikafunktsioonide siseselt
- esmalt valitakse välja vaid ette antud tingimustele
vastavad andmebaasi read (või veerud) ja seejärel
rakendatakse soovitud statistikafunktsiooni neile
välja valitud ridades (või veergudes)
paiknevatele väärtustele.
Näiteks
tudengite andmebaasis on tudengite sugu määratud
lahtrites A2:A156 paiknevate väärtustega
M ja N ning tudengite kehamass on lahtrites C2:C156.
Tütarlaste keskmine pikkus on siis leitav nii
funktsioonidega
=
AVERAGEIF(A2:A156, "N", C2:C156)
ja
=
AVERAGEIFS(C2:C156, A2:A156, "N")
kui
ka funktsiooniga
=
AVERAGE( IF(A2:A156="N", C2:C156, "")
).
NB!
Et viimase funktsiooni näol on tegu massiivifunktsiooniga,
tuleb selle rakendamiseks vajutada Ctrl+Shift
ja Enter.
Viimast
valemit modifitseerides on võimalik arvutada
ka teisi tinglikke karakteristikuid ja testida hüpoteesegi
(vt ka Joonis 72). Näiteks valem kujul
=
MEDIAN( IF(A2:A156="N", C2:C156, "")
).
annab
tulemuseks neidude kehamassi mediaani, valem kujul
=
CORREL( IF(A2:A156="N", C2:C156, ""),
IF(A2:A156="N", B2:B156, "") )
annab
tulemuseks neidude kehamassi ja pikkuse (veerus B)
vahelise korrelatsioonikordaja, valem kujul
=
T.TEST( IF(A2:A156="N", C2:C156, ""),
IF(A2:A156="M", C2:C156, ""),
2, 2 )
viib
aga läbi teist tüüpi t-testi võrdlemaks
neidude ja noormeeste keskmisi kehamasse.
Lisaks võib tingimus sisaldada funktsioone.
Näiteks soovides arvutada keskmist kehamassi
tudengitel, kes kaaluvad keskmisest enam, saab kasutada
valemit kujul
=AVERAGE(
IF(C2:C156>AVERAGE(C2:C156), C2:C156, "")
),
keskmisest
suurema pikkusega tudengite kehamassi mediaan on arvutatav
aga valemist
=MEDIAN(
IF(B2:B156>AVERAGE(B2:B156), C2:C156, "")
).
Soovides aga rakendada mitut tingimust samaaegselt,
näiteks arvutada matemaatikas nelja-viieliste
ja putru söövate neidude keskmist kehamassi,
saab seda teha eelmises alapunktis käsitletud
valemiga
=
AVERAGEIFS(C2:C156, F2:F156, ">3", H2:H156,
"jah", A2:A156, "N"),
aga
viimane ei ole üldistav teistele funktsioonidele
ega võimalda kasutada tingimustes valemeid.
Alternatiiv
on kasutada valemit, milles kõik samaaegselt
kehtima pidavad tingimused on määratud üksteise
sees paiknevate IF-lausetega:
=
AVERAGE( IF(F2:F156>3,
IF(H2:H156="jah",
IF(A2:A156="N", C2:C156, ""),
""),
"") )
(tudengite
matemaatika hinded paiknevad lahtrites F2:F156 ja
info pudru söömise kohta lahtrites H2:H156).
Soovides
arvutada keskmist pikkust tudengitel, kes kaaluvad
alla 60 kg või üle 80 kg, st anda tingimust
ette kujul "üks või teine",
saab seda teha OR-funktsiooniga IF-funktsiooni siseselt:
=
AVERAGE( IF( OR(C2:C156<60, C2:C156>80), B2:B156,
"") ).
Ja viimaks, mitut IF-funktsiooni, OR-funktsioone nende
siseselt ja lisaks ka valemitega ette antud tingimusi
võib rakendada kõiki koos, saamaks suurest
andmebaasist ilma mistahes sorteerimiste ja filtreerimisteta
vaid ühe funktsiooniga kätte huvipakkuva
arvkarakteristiku väärtust või hüpoteeside
kontrolli tulemust. Näiteks alla 60 kg ja üle
80 kg kaaluvate matemaatikas keskmiselt parema hindega
noormeeste pikkuse mediaan on leitav valemiga
=
MEDIAN( IF(
OR(C2:C156<60, C2:C156>80), IF(F2:F156>AVERAGE(F2:F156),
IF(A2:A156="M", B2:B156, ""),
""),
"")
).
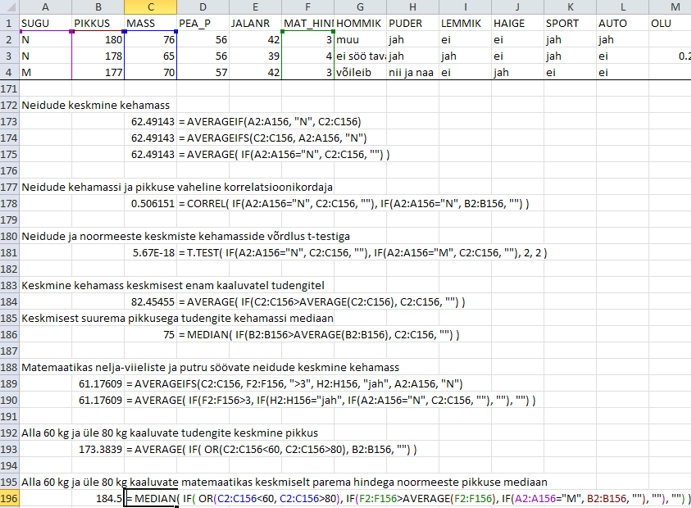
Joonis
72. Tinglike karakteristikute arvutamine Excelis funktsiooni
IF abil.
Kaalutud
keskmine
Mõnikord
on vaja leida mingi näitaja keskmist väärtust
kogu andmebaasis olukorras, kus seda andmebaasi ennast
tegelikult kasutada pole, küll aga on olemas
tabel keskmiste väärtustega mingites gruppides.
Kui on teada ka gruppide suurused, on kogu andmebaasi
keskmine arvutatav kaalutud keskmisena valemist
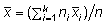 , ,
kus
 ja
ja  on vastavalt kogu andmebaasi keskmine ja i.
grupi keskmine, n ja ni on
vastavalt kogu andmebaasi suurus ja i. grupi
suurus ning k on gruppide arv.
on vastavalt kogu andmebaasi keskmine ja i.
grupi keskmine, n ja ni on
vastavalt kogu andmebaasi suurus ja i. grupi
suurus ning k on gruppide arv.
Excelis
on kaalutud keskmist mugav arvutada funktsiooni SUMPRODUCT
abil.
Joonisel
73 on näidatud esimese kursuse neidude keskmise
kehamassi arvutamist kaalutud keskmisena, võttes
aluseks tudengite arvud ja keskmised kehamassid mannapudru
söömise ja mittesöömise alusel
moodustatud gruppides.
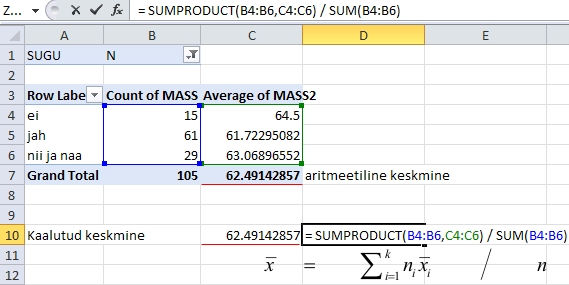
Joonis
73. Kaalutud keskmise arvutamine MS Excelis.
Erinevate
väärtuste arvu leidmine
Korduvate
väärtustega andmetabeli puhul võib
sageli tekkida küsimus, kui palju on üldse
erinevaid mõõdetud indiviide või
kui palju on erinevaid mõõtmistulemusi.
Üks võimalus on tekitada korduvate väärtusteta
andmetabel (kas siis PivotTable või
Data-sakil leiduva käsu Remove Duplicates
abil) ja leida väärtuste arv selles. Teine
võimalus on kasutada järgmist kavalat
valemit.
Oletame,
et väärtused, mille hulgast on vaja kokku
lugeda unikaalsed, paiknevad lahtrites A2 kuni A20.
Valem, mis arvutab (justnimelt arvutab, mitte ei loe
kokku) erinevate väärtuste arvu, on siis
kujul
=
SUM( 1 / COUNTIF(A2:A20; A2:A20) )
NB!
Tegu on massiivifunktsiooniga, st, et valemi rakendamiseks
tuleb vajutada korraga kolme klahvi: Ctrl+Shift
ja Enter.
Kui
lahtriblokk, milles paiknevate unikaalsete väärtuste
arvu arvutatakse, sisaldab puuduvaid väärtuseid,
lõpeb eelneva valemi rakendamine veateatega
#DIV/0!. Lahenduseks on kasutada täendavalt funktsiooni
IFERROR, mis puuduvate väärtuste korral
võtab nende arvuks lihtsalt nulli (vt ka Joonis
74):
=
SUM( IFERROR( 1 / COUNTIF(A2:A20; A2:A20), 0 ) )
ja
siis Ctrl+Shift ja Enter.
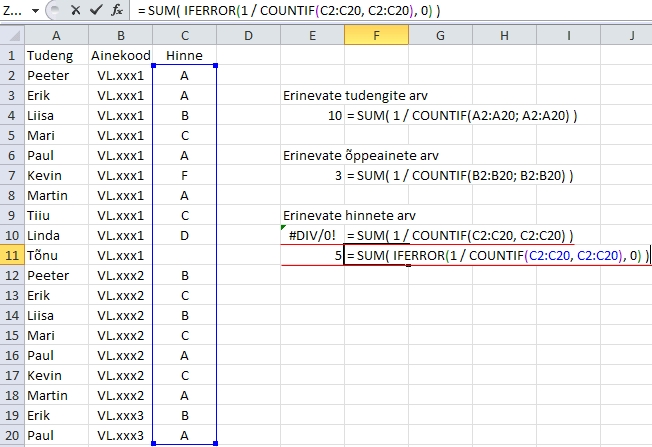
Joonis
74. Unikaalsete väärtuste kokku lugemine
Excelis. NB! Valemi rakendamiseks tuleb korraga vajutada
kolme klahvi: Ctrl+Shift ja Enter.
Mittelineaarne
regressioonanalüüs funktsiooniga LINEST
Regressioonivõrrandeid,
mis on argumentide suhtes lineaarsed, aga mille argumendid
ise on argumenttunnuse mittelineaarsed funktsioonid
- näiteks kolmandat järku polünoom
y
= a + b1*x + b2*x2
+ b3*x3
või
astmefunktsioon kujul

või
logaritmfunktsioon kujul
y
= a + b*ln(x)
-
on Excelis võimalik hinnata
- protseduuriga
Regression, aga seda eeldusel, et
kõik argumentide mittelineaarsed funktsioonid
on eelnevalt töölehele üksteise kõrvale
välja arvutatud, ja
- graafiliselt
punktdiagrammi ja sellele lisatud sobiva trendijoone
abil - aga seda vaid mõnede spesiifiliste
funktsioonide puhul (ülaltooduist on punktdiagrammile
lisatav kolmandat järku polünoom ja logaritmfunktsioon)
ning ilma võimaluseta hinnata parameetrite
hinnangute täpsust ja statistilist olulisust.
Joonisel
75 on näidatud noormeeste kehamassi prognoosimine
pikkuse alusel logaritmfunktsiooniga kasutades nii
funktsiooni LINEST, protseduuri Regression
kui ka graafilist lahendamist - tulemused on identsed,
ainult sarnaselt eelnevalt vaadatud logaritmfunktsioonile
LINEST kujul
=
LINEST(B2:B51, LN(A2:A51), TRUE, TRUE)
- ei
vaja erinevalt protseduurist Regression lahtrites
A2:A51 paiknevate pikkuste logaritmi eelnevat välja
arvutamist ning
- erinevalt
graafilisest lahendusest on väljund rikkalikum,
võimaldades täiendavalt testida ka hüpoteese
regressioonivõrrandi statistilise olulisuse
kohta (vastava teooria kohta vt pt
7.3 funktsiooni LINEST alapunkti).
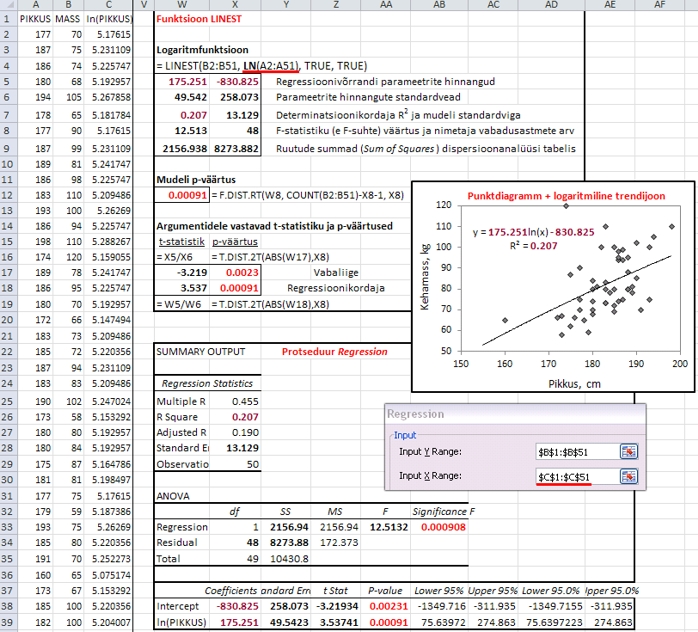
Joonis
75. Noormeeste kehamassi prognoosimine pikkuse alusel
logaritmfunktsiooniga kasutades funktsiooni LINEST,
protseduuri Regression ja graafilist lahendamist.
Tumepunases paksus kirjas on kõigil kolmel
meetodil hinnatavad parameetrid, mustas paksus kirjas
vaid funktsiooni LINEST ja protseduuri Regression
väljundis sisalduvad parameetrid, helepunases
paksus kirjas on p-väärtused, mis sisalduvad
protseduuri Regression väljundis, aga
on arvutatavad ka funktsiooni LINEST väljastatavate
suuruste alusel. NB! Erinevalt protseduurist
Regression ei vaja funktsioon LINEST ja graafiline
lahendamine tudengite pikkuse logaritmi välja
arvutamist andmetabelisse.
Joonisel
76 on näidatud noormeeste kehamassi prognoosimine
pikkuse alusel kuuppolünoomiga kasutades nii
funktsiooni LINEST, protseduuri Regression
kui ka graafilist lahendamist - tulemused on identsed,
ainult funktsioonile LINEST kujul
=
LINEST(D2:D51, A2:A51^{1,2,3}, TRUE, TRUE)
ei
ole erinevalt protseduurist Regression vaja
eraldi välja arvutada pikkuse ruutu ja kuupi
ning erinevalt graafilisest lahendusest on väljund
rikkalikum.
PS.
Mingeid sisulisi järeldusi antud ülesande
puhul teha ei maksa, sest mudel tervikuna on küll
statistiliselt oluline (p = 0,008), aga ükski
mudeli liige eraldi võetuna statistiliselt
oluline pole (kõigi mudeli parameetrite puhul
p > 0,6) ning ega varem vaadatud mudelitega
(logaritmfunktsioon või peatükis
7.3 käsitletud lineaarne funktsioon) võrreldes
prognoosi täpsus (R2 ja mudeli
standardviga) ka paremad pole - seega on antud mudel
ilmselgelt liiga keerukas. Siinkohal on see ära
toodud lihtsalt illustreerimaks funktsiooni LINEST
võimalusi.
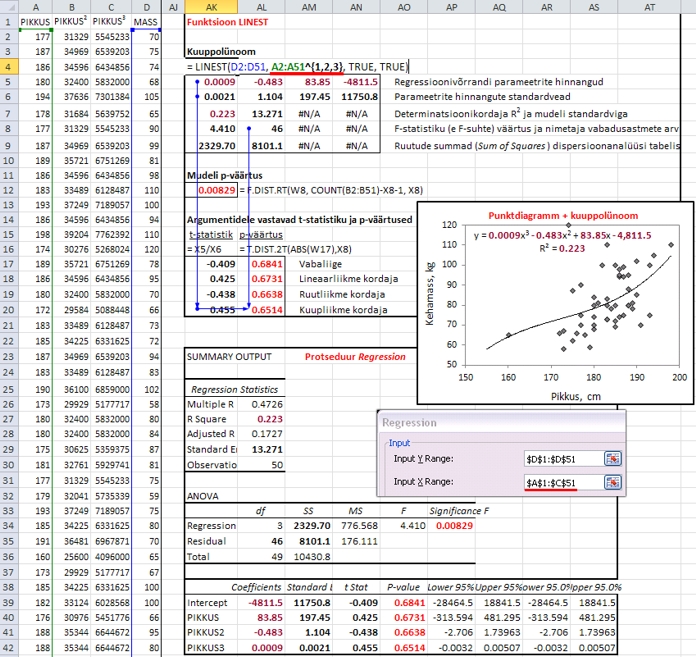
Joonis
76. Noormeeste kehamassi prognoosimine pikkuse alusel
kuuppolünoomiga kasutades funktsiooni LINEST,
protseduuri Regression ja graafilist lahendamist.
Tumepunases paksus kirjas on kõigil kolmel
meetodil hinnatavad parameetrid, mustas paksus kirjas
vaid funktsiooni LINEST ja protseduuri Regression
väljundis sisalduvad parameetrid, helepunases
paksus kirjas on p-väärtused, mis sisalduvad
protseduuri Regression väljundis, aga
on arvutatavad ka funktsiooni LINEST väljastatavate
suuruste alusel. NB! Erinevalt protseduurist
Regression ei vaja funktsioon LINEST ja graafiline
lahendamine tudengite pikkuse ruudu ja kuubi välja
arvutamist andmetabeli eraldi veergudesse.
Astmefunktsiooni
 parameetrid on funktsiooniga LINEST hinnatavad kujul
parameetrid on funktsiooniga LINEST hinnatavad kujul
=
LINEST(D2:D51, A2:A51^1.5, TRUE, TRUE)
(funktsioontunnuse
y väärtused paiknevad lahtrites D2:D51
ja argumenttunnuse x väärtused lahtrites
A2:A59; NB! eesti keele seadistuses Exceli
puhul peab arvus 1.5 punkti asemel olema koma ja funktsiooni
argumentide eraldajaks koma asemel semikoolon).
|